Let's review Samsung first tablet. Last year, Galaxy Tab GT-P1000 is announced by Samsung which runs Android 2.2 platform while it is powered by 1.0 GHz processor. It only weighs 380 grams, and is much lighter than iPad. It features 7-inches LCD display with resolution of 1024×600. This Tablet PC consists of RAM of 512 MB. It features dual cameras i.e. 1.3 Mega Pixels front facing and 3.2 Mega Pixel rear facing camera. One can also record high definition videos with resolution of 1280×720. It has integrated Wi-Fi and Adobe Flash that facilitate you to open more than one window, view full web page and watch videos.Social Hub offers to view latest texts of all the contacts as well as provides access to Facebook and Twitter updates. You can also synchronize multiple email accounts and receive messages in one inbox.
Comparing to Galaxy Tab GT-P1000, the new ones have advanced in many functions.
Recording to the lastest specifics, Galaxy Tab 10.1 and 8.9 runs Android 3.0, and the front camera with 2.0 Mega Pixel is also improved. Galaxy Tab GT-P1000 doesn't have any special functions on business. But the new tablet versions support Microsoft Exchange ActiveSync and Quickoffice HD Editor.
How to view powerpoint presentations on Galaxy Tab GT-P1000 like the new ones?
Here is Leawo PowerPoint to Video converter which enables you to convert a PowerPoint presentation to many popular formats of video(263/MPEG-4). And then, it's easy to play videos on Galaxy Tab GT-P1000. You can also try its free version to experience its functions first.
Step 1 Launch the program and import PPT files Install and launch Leawo PowerPoint to Video Pro on your computer.
Hit the Add icon to import a PPT file you would like to convert. You can add up to 12 PowerPoint files at a time. In free version, you can convert one file at one time.
Step 2 Customize conversion parameters for the output video To modify conversion settings for a selected PPT file, click on the Customize icon to enter the Customize interface.
a. Set transition time between slides, ranging from 0-100 second(s).
a. Set transition time between slides, ranging from 0-100 second(s).
b. Toggle to the Music pane to add a sound for the output video. Click the Play icon to check the playback effect.
c. Switch to the Audio pane. To ignore the audio file from selected PowerPoint presentation, check the "Ignore..."option.
d. Click on the Slide pane. Check the box to keep the aspect ratio of slides. Otherwise, uncheck it.
e. Turn to the Conversion pane. To make the conversion silent, tick the "Mute in conversion" checkbox. If you want one with sound, uncheck it. Choose to rename or override the output file if another file with the same name exists.
Step 3 Select a profile and make advanced settingsIn the Profile interface, set specific parameters for the output video or audio as you need.
Step 4 Start converting PowerPoint to video Go back to the main panel, and click Start in to trigger the conversion of your PowerPoint presentation.
You will see the overall progress listed on a Task Pane. The Elapsed time shows how much time has gone since the beginning of the conversion process for each PPT file. To cancel the process, press the Cancel button.
After conversion, click Finish to exit the interface and view your video slideshow(s) from the specified output folder.
You will see the overall progress listed on a Task Pane. The Elapsed time shows how much time has gone since the beginning of the conversion process for each PPT file. To cancel the process, press the Cancel button.
After conversion, click Finish to exit the interface and view your video slideshow(s) from the specified output folder.












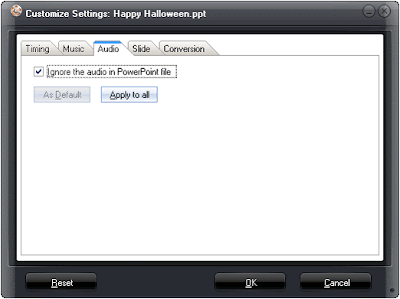













0 comments:
Post a Comment