Microsoft PowerPoint 2013 has very similar features in the side of conversion from PPT to DOC 2013. The ends of all the ways of powerpoint to word 2013 are extracting the texts in original PowerPoint presentations. Here we go!
Method 1: Send PowerPoint 2013 to Word
- Open your presentation with Microsoft PowerPoint 2013.
- Select FILE > Export > Ceate Handouts > Create Handouts
- Then, you will be presented with a Send to Microsoft Word window. From here, choose the type of page layout you want. Such as, Notes next to slides, Blank lines next to slides, Notes below slides, Blank lines below slides and Outline only. Once you have selected a layout that you like, click OK to begin the conversion process.
- If you choose Blank lines next to slides, in your output word document, you will see: In this format your options for additionally editing the presentation in Word are nearly limitless. If you choose Outline only, you won't get any pictures except the outline texts.
Select FILE tab:
Click Export in the list:
Select Create Handouts option and choose the Create Handouts in the right panel again:
Method 2: Convert PowerPoint 2013 to Word in 'Save as'
- Click the File tab > Save As.
- Choose a Location > Choose a Folder, and in the File name box, enter a new name for the file.
- In the Save as type list, click Rich Text Format (.rtf). There are more formats that you can save the file in. For example, Web Page (.htm or .html), and Comma Delimited (.csv).
Method 3: Convert PowerPoint 2013 to Word with complete text
In the above two methods, not all of the text in PowerPoint 2013 will be output in the Word document. Now, you can use PDF documents as a bridge.
- Click the File tab.
- Click Save As. To see the Save As dialog box in PowerPoint 2013, you have to choose a location and folder.
- In the File Name box, enter a name for the file, if you haven't already.
- In the Save as type list, click PDF (*.pdf). If the document requires high print quality, click Standard (publishing online and printing). If the file size is more important than print quality, click Minimum size (publishing online). Click OK when finished.
- Click Save.
- Then, open the output PDF file and use Save as Text option from PDF to get all the texts from a PowerPoint but usually this option gets you the text in unformatted way.
Related Articles:






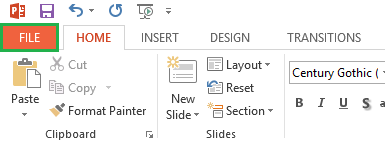

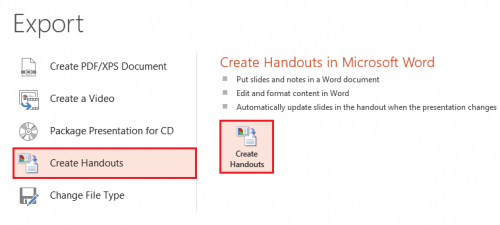














0 comments:
Post a Comment